PC Education
now browsing by category
Upgrading Windows: The Cheap Way
Well, we’ve reached the end… It’s been a good run while it lasted, but it’s time to say your final farewells to Windows XP. Windows XP was released a mere 13 months after its predecessor Windows ME, which was widely considered one of the worst operating systems of all time. In contrast, Windows XP is still considered one of the best, or at least most favorite, operating systems of all time with a longevity stretching almost 13 years. Microsoft typically only supports its products for 10 years, so XP’s EOL (End of Life) has already been pushed back due to customer demand.
You may be unaware that Microsoft has scheduled Windows XP’s EOL for April 8th 2014.
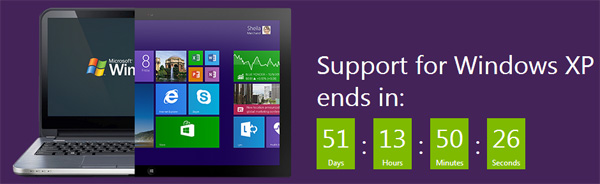
Click here to see a countdown clock.
Read the rest of this page »
QoS: Prioritizing for Speed
 Have you ever noticed that your WiFi internet connection is slower when your kids are playing Xbox or your spouse is watching Netflix? Nearly everyone has experienced this phenomenon, but most people don’t realize that there is a very simple solution to this problem called QoS.
Have you ever noticed that your WiFi internet connection is slower when your kids are playing Xbox or your spouse is watching Netflix? Nearly everyone has experienced this phenomenon, but most people don’t realize that there is a very simple solution to this problem called QoS.
What is QoS?
QoS Stands for Quality of Service and, in relation to computer networks; is a method by which your router can throttle the connection speed of devices or applications on your network based on priority. Prioritizing for speed means that you’ll never have to wait for a speedy connection to complete your online tasks.
How can I benefit from QoS?
Once QoS is configured, your router can effectively balance the distribution of bandwidth (speed) between devices connected to your network. So if you want to download a file for work while your spouse is watching a movie on Netflix QoS can make sure neither of you gets left with insufficient bandwidth.
How do I setup QoS?
lifehacker.com has a great tutorial on how to configure QoS. Each router is different, and some do not have QoS capability. If you find you’re having trouble with QoS, or any other router configuration, remember Install Heroes. Call and we’ll come to the rescue!
Computer Errors: What can you do?

So you’re working on the computer and you’ve been interrupted by an error message and you’re not sure what to do. Here we’ll discuss two things you can do when this happens.
First things first
In the event that you call a computer tech to help resolve your problem it will be beneficial for the tech to see exactly what your error message looked like. This first tip will help with that conundrum.
Read the rest of this page »
Keyboard Shortcuts
Microsoft, like most software manufacturers, tries to make their software as simple to use as they know how. One method of doing this is to give multiple methods for accomplishing the same task. For instance; if you want to delete a selection from a document you’re editing you can 1) open the edit menu and select the delete option 2) right click on the selection and click the delete option 3) press the delete key on the keyboard.
Everyone has their own method, and this post isn’t going to try and convince you to change your preferred method. It is however going to cling to the fact that, for many people, a keyboard shortcut is faster than multiple mouse clicks to accomplish the same task.
Think about it; If you spend 8 hours a day working on a computer, and you found a way to trim two seconds from every minute you spent working you’d get an additional 16 minutes of work done each day. Or maybe you could get home 16 minutes sooner each day to watch Netflix! If you perform highly repetitive tasks then you could potentially save many seconds every minute by using keyboard shortcuts.
So what are some keyboard shortcuts that you can use?
Here’s a shortlist of shortcuts you can use daily:
| F1 | Display Help |
| Ctrl+C (or Ctrl+Insert) | Copy the selected item |
| Ctrl+X | Cut the selected item |
| Ctrl+V (or Shift+Insert) | Paste the selected item |
| Ctrl+Z | Undo an action |
| Ctrl+Y | Redo an action |
| Delete (or Ctrl+D) | Delete the selected item and move it to the Recycle Bin |
| Shift+Delete | Delete the selected item without moving it to the Recycle Bin first |
| Ctrl+A | Select all items in a document or window |
| F3 | Search for a file or folder |
| Alt+F4 | Close the active item, or exit the active program |
| Alt+Tab | Switch between open items |
| Ctrl+Mouse scroll wheel | Change the size of icons on the desktop |
| Windows logo key |
Cycle through programs on the taskbar by using Aero Flip 3-D |
| F5 (or Ctrl+R) | Refresh the active window |
| Esc | Cancel the current task |
| Windows logo key |
Open Start Menu |
| Shift when you insert a CD | Prevent the CD from automatically playing |
If you’d like to know more keyboard shortcuts simply click on “Help and Support” in the Start menu and type “Keyboard Shortcuts”. You’ll find a list of hundreds of shortcuts to delight your fingertips and you’re boss’s bottom line.
If you’re in the greater East Tennessee area and would like more information on increasing productivity by changing your computing habits; Call and we’ll come to the rescue!
Software Installation: You are qualified…
 Quick or Advanced. Basic vs Expert. Typical or Custom… How many times have you been confronted by this question when installing new software on your computer? How often have you failed to noticed that you even had a choice? Most people choose the quick or basic option for fear of harming the software or their computer. Be warned; by choosing the basic (or quick/typical/standard) installation you may be forfeiting your right to choose what is being done with your computer.
Quick or Advanced. Basic vs Expert. Typical or Custom… How many times have you been confronted by this question when installing new software on your computer? How often have you failed to noticed that you even had a choice? Most people choose the quick or basic option for fear of harming the software or their computer. Be warned; by choosing the basic (or quick/typical/standard) installation you may be forfeiting your right to choose what is being done with your computer.
On the upper left you see a setup window for Java, a perfectly legitimate piece of software which helps provide a more robust web surfing experience. However if you don’t notice or bother to click the checkbox for “Show advanced options panel” then you may never see the next window which would allow you to opt out of the Ask toolbar… (Pictured right)
Another example relevant to this topic which sticks out in my mind is Microsoft Office. If you choose the “Typical Install” you will miss out on the opportunity to pick and choose which options will be installed with your Office Suite. If you were interested in support for additional languages, templates for Word or Excel, the Office Assistant, special filters, or many other options you’d be left having to re-insert the disc at some point in the future to add-on those options. If you’d have simply clicked “Custom Install” from the beginning you’d be able to setup the software exactly as you see fit right from the start.
So, what should you watch for?
- Pay attention – Software manufacturers are sneaky and often intentionally make it easy to overlook the option to change the installation settings. As pictured above in the first Java installation window, the checkbox is small and down out of the way in the bottom left of the window. Your attention is drawn to the “Next” or “Accept button so you can easily miss out on the chance to click the checkbox.
- Understand what you’re looking at– There are different methods for deploying the options in a software installation package. Sometimes you may have only to click a button, other times you’ll have to find the sneaky checkbox, or at the whim of the software engineers you may have to select which option you want from a group of radio buttons. There is no rule or standard by which the engineers must abide. To be honest they aren’t actually required to give you the option at all. So here’s what to look for:
- This is a Checkbox
- This is a Radio Button
- Have no fear – There really isn’t much you can mess up. This is your opportunity to play computer tech. Even if you do find a way to mess it up, there is nothing wrong with uninstalling the software and starting over. It’s also noteworthy that custom/advanced installations usually have all the standard options pre-selected, so you’re not going to be left completely in the dark. All you’ll have to do is look through the options and see if there’s anything you want to opt out of or anything you’d like to add to the installation. It is usually as simple as clicking a few checkboxes.
In closing…
Don’t fear the advanced options. You don’t have to be a technician to understand the options made available to you by clicking that “expert” checkbox. It may be the only way you can be certain what software is actually running on your computer. And if all else fails; Call and we’ll come to the rescue!




 D5 Creation
D5 Creation